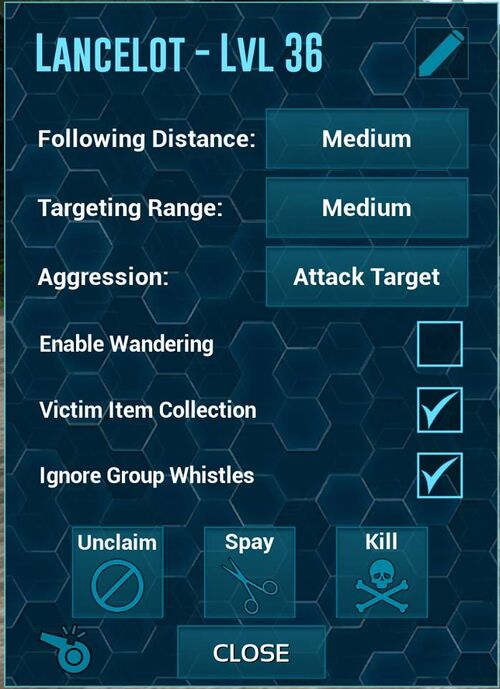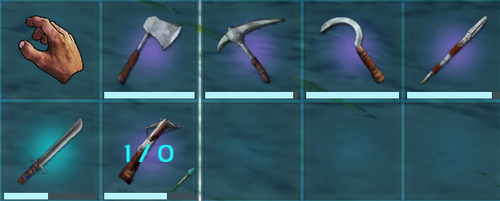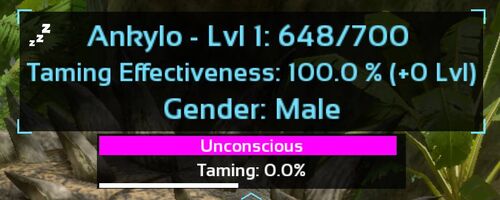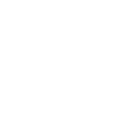| This article is about content exclusively available in the version on Mobile. |
ARK: Survival Evolved Mobile adds in many new menus and controls to the game. These controls and menus are meant to accamodate the features of a touchscreen.
Features[]
Undo Button[]
The Undo Button enables the player to undo a few seconds of building if they misplaced a Structure. To use, target the Structure that has been misplaced, and tap the Undo Button. The player will regain their wall without loss of resource and can place it again. If the player does not pick up their structure within 30 seconds of placement, they will not be able to do so after the 30 seconds has passed.
Interaction Windows[]
Instead of an Interaction Wheel, Mobile features an Interaction Menu in which players can set options such as Follow Distance, Aggression Level, Wandering, setting a structure to locked or unlocked, etc.
Hotbar Menu[]
For the player's hotbar, Mobile offers two different styles, the Flow Menu, or the On-Screen Menu.
Menu Style[]
Flow Menu[]
The Flow Menu provides the player with "slide-out access" to their hotbar and opens up the screen for more visibility.
On-Screen Menu[]
The On-Screen Menu functions similar to the PC/Console versions in that the menu enables quick-button access to the hotbar.
Additional Meters[]
Additional Meters have been added to the Mobile game to provide more visual feedback to players. These meters provide the user with information on the time until a creature that is in the process of being tamed will eat again, the time until a ![]() Compost Bin converts
Compost Bin converts ![]() Feces to
Feces to ![]() Fertilizer, etc.[1]
Fertilizer, etc.[1]
In-Game Recording[]
In-Game Recording is a Mobile-exclusive feature. It enables the player to quickly record footage in-game without the use of mobile recording software.
Multi-Tap Commands[]
Multi-Tap Commands enable the player to set a default action in either the right or left hand side of the screen. The user can then tap multiple times on the side of the screen that the action was set to and in doing so, perform that action.
On-Screen Buttons allow the player to enable easy access buttons on the screen for punching or jumping. The buttons can be set in the options tab.
Last Function Button[]
The Last Function Button can be used to perform a previous action such as whistling or using an emote. This button is located in the bottom left corner of the screen.
Spotlight[]
Notes[]
References[]
| ||||||||||||||